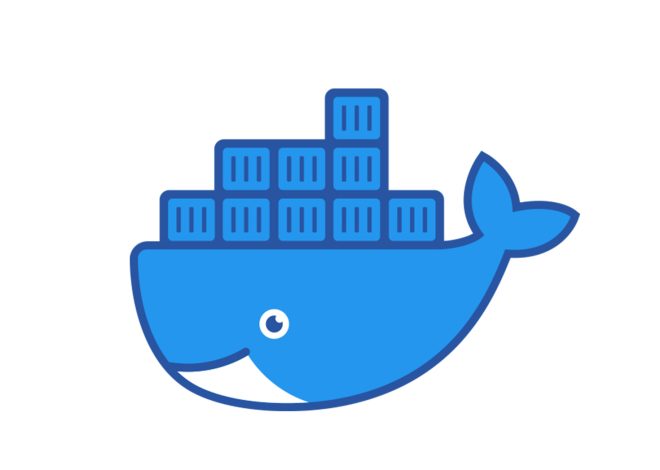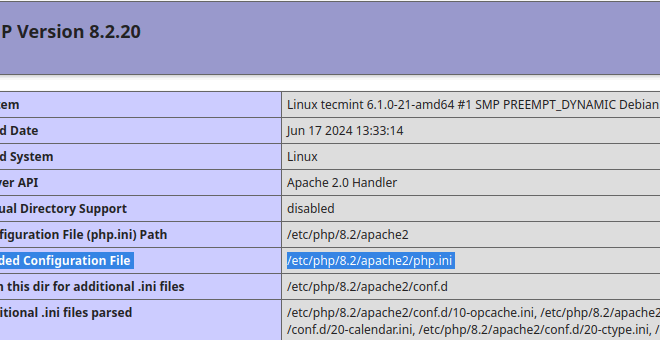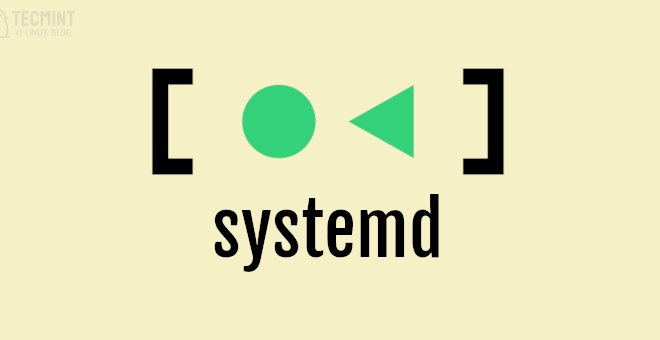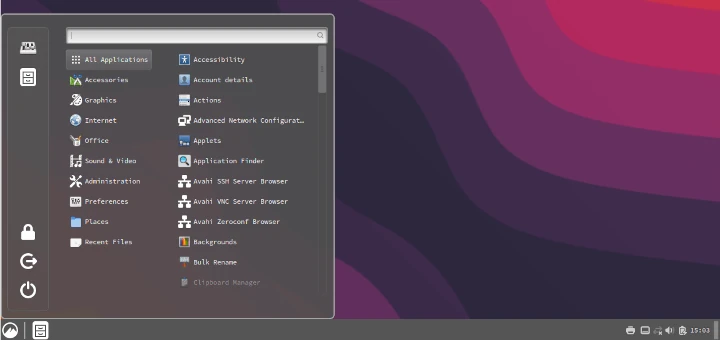
Arch Linux に Cinnamonデスクトップと基本アプリをインストールする方法
アーチリナックス 軽量で柔軟性があり、独立して開発されたLinuxディストリビューションで、実質的にあらゆる用途に使用できます。デフォルトでは、 アーチリナックス デフォルトのデスクトップ環境のない最小限の基本システムとしてインストールされます。
インストール直後から完全に制御できるという意味で、DIY アプローチを提供します。インストール中は、ディスク パーティション、基本環境のセットアップ、時刻と日付の構成など、CLI を使用してすべてを最初から構成する必要があります。
ユーザーエクスペリエンスを向上させるには、タスクを簡素化するデスクトップ環境のインストールを検討してください。以前のガイドでは、 Arch Linux に XFCE をインストールする。
このチュートリアルでは、 シナモンデスクトップ の上 アーチリナックスArch Linuxがインストールされていない場合は、以下のガイドをご覧ください。 UEFIマシンにArch Linuxをインストールする。
ステップ1: Arch Linuxをアップグレードする
まず、システムにログインし、次のコマンドを使用してシステム全体のアップグレードを実行します。
sudo pacman -Syu
インターネット接続によっては時間がかかる場合があります。
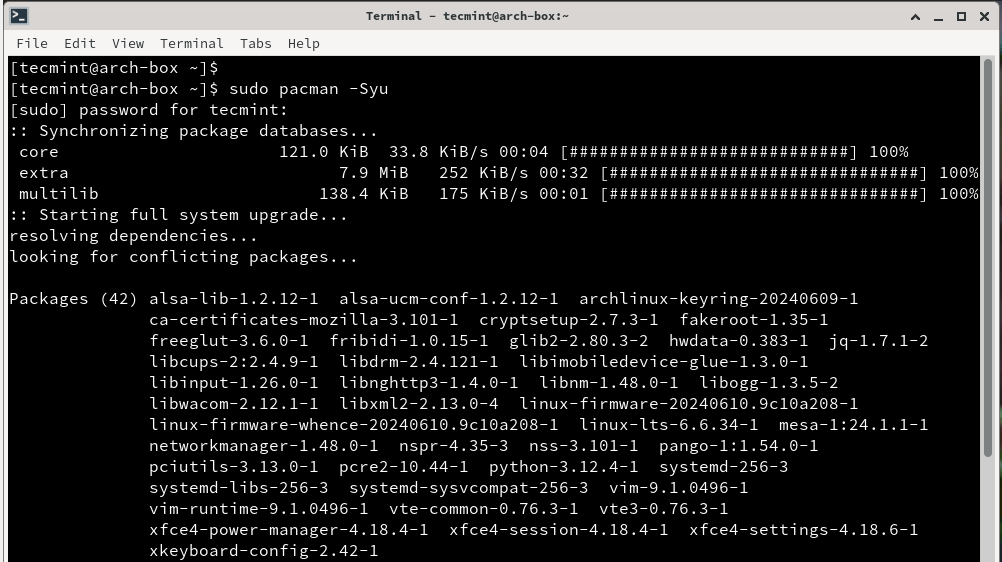
ステップ2: Arch LinuxにCinnamon Desktopをインストールする
システムパッケージが最新になったら、次のステップは シナモン デスクトップ環境。
sudo pacman -S cinnamon nemo-fileroller
このコマンドは、 シナモン デスクトップと ニモ 無料でオープンソースのファイルマネージャーです。これは、 シナモン デスクトップ環境とフォーク ノーチラスインストールサイズはかなり大きいので、しばらくお待ちください。
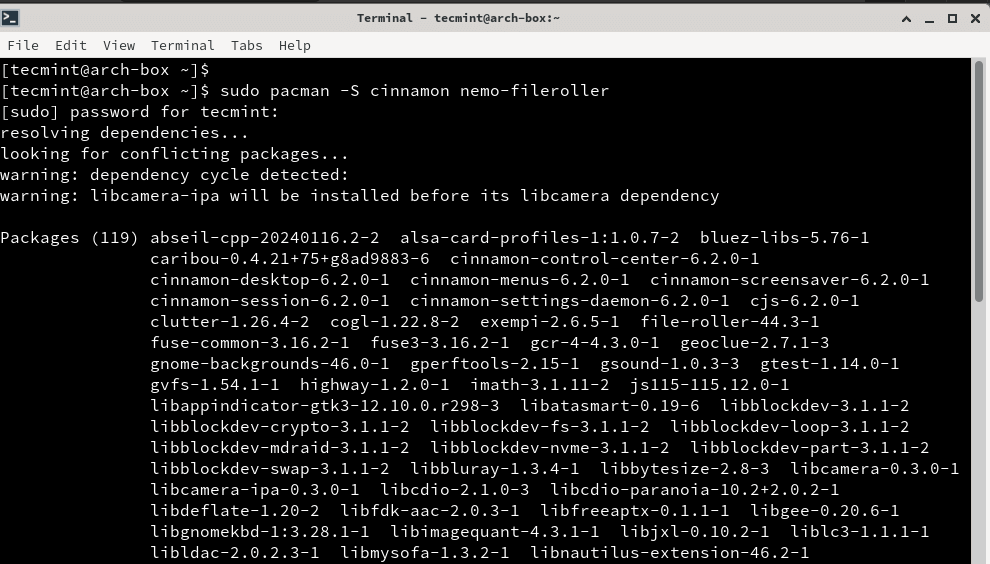
ステップ3: Arch Linuxにディスプレイマネージャーをインストールする
次のステップは、ログイン用のグラフィカル ユーザー インターフェイス (GUI) を提供するアプリケーションであるディスプレイ マネージャーをインストールすることです。複数の環境がインストールされている場合、これによりシームレスに認証し、ログインする優先デスクトップ環境を選択できます。
インストールするには ライト ディスプレイマネージャと 受付係次のコマンドを実行します:
sudo pacman -S lightdm lightdm-gtk-greeter
一度 ライト ディスプレイ マネージャーがインストールされている場合は、図に示すように、システムの起動時にデーモンが起動するように有効にします。
sudo systemctl enable lightdm
のために グローバル (Gnome ディスプレイ マネージャー) 次のコマンドを使用してインストールします。
sudo pacman -S gdm sudo systemctl enable gdm
希望するディスプレイ マネージャーをインストールしたら、システムを再起動します。
ステップ4: Arch Linux GUIにログインする
システムを再起動すると、グラフィカルログイン画面が表示されます。私たちの場合、すでに 翻訳 環境。複数の環境がある場合は、提供されているボタンをクリックして「シナモンログインするデスクトップ環境として「」を選択します。
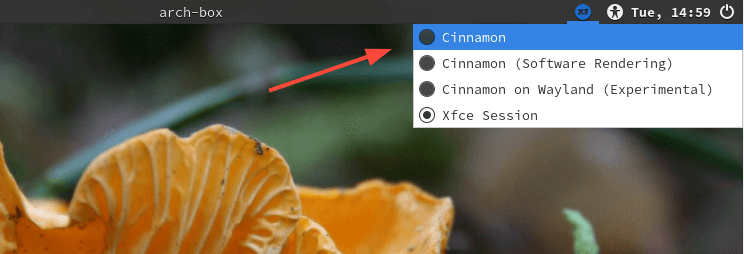
次に、ユーザー名とパスワードを入力して認証し、ログインします。ログインすると、 シナモン デスクトップは図の通りです。
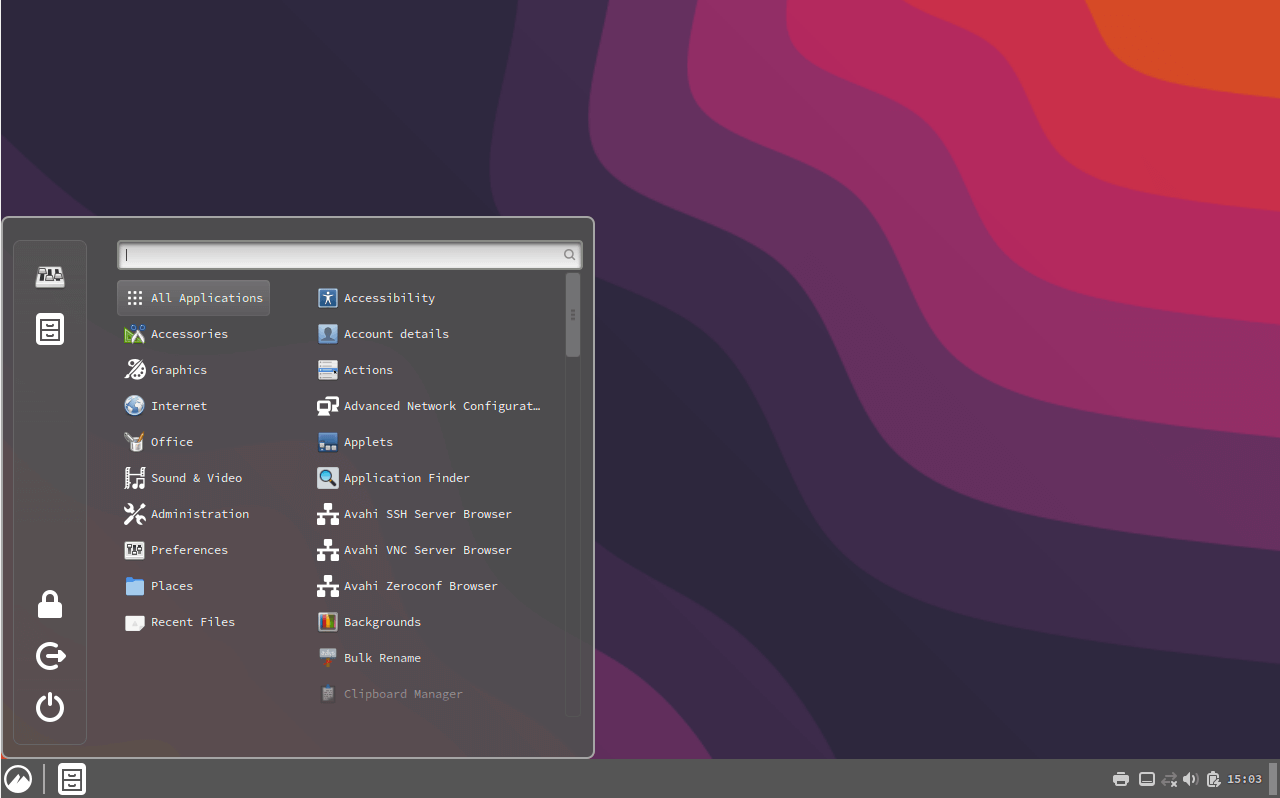
ステップ5: Arch Linuxに必須ソフトウェアをインストールする
これまでのところ、機能的な アーチリナックス インスタンス シナモン デスクトップがインストールされています。 アーチリナックス 基本的なインストールだけを提供しているので、さらに一歩進んで 必須アプリケーションをインストールする シームレスでスムーズな体験を実現します。
次のコマンドでは、以下の基本的なアプリケーションをインストールしています。 ファイアフォックス、 ギンプ、 VLC メディアプレーヤー、 サンダーバード 電子メールクライアント、および リブレオフィス その他の必須アプリの中でも。
sudo pacman -S gimp vlc gnome-terminal audacious xfburn firefox unzip unrar chromium gedit pidgin vim thunderbird libreoffice pipewire pipewire-alsa deluge -y
プロンプトが表示されたら、次のように入力します。 '1' またはヒット 入力 デフォルトの選択を受け入れます。
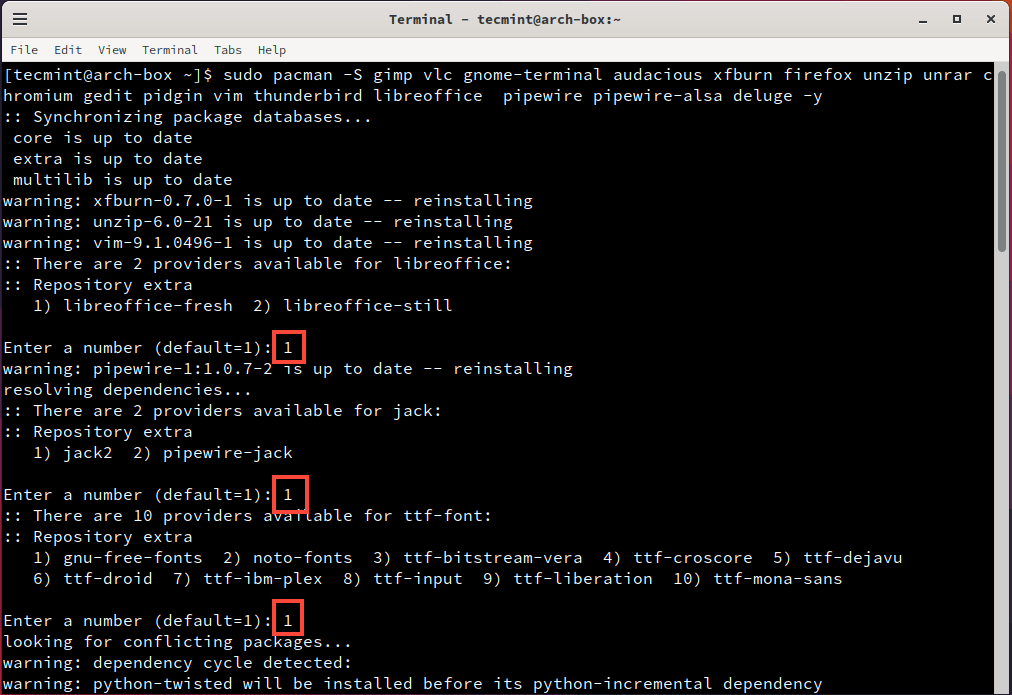
ステップ6: Arch LinuxでCinnamonデスクトップをカスタマイズする
の シナモンシステム設定 ニーズに合わせて Arch と Cinnamon デスクトップ環境を調整およびカスタマイズできるインターフェイスを提供します。
インストールするテーマの一部は Arch ユーザー リポジトリ (オーストラリア)、私たちは yay AURヘルパーをインストールする。
sudo pacman -S --needed git base-devel git clone https://aur.archlinux.org/yay.git cd yay makepkg -si yay --version
それでは、人気のCinnamonテーマをインストールしてみましょう。 オルキスのテーマ、 WhiteSur テーマ、 そして シナモン ビッグサー 図の通り。
yay -S orchis-theme yay -S whitesur-gtk-theme yay -S cinnamon-big-sur-theme
テーマをインストールしたら、 シナモン設定 アプリを開きます。アプリを開き、「テーマ」セクションで、使用したいテーマを選択します。
外観を完成させるために、一致するアイコン パックをインストールすることもできます。
yay -S papirus-icon-theme yay -S tela-icon-theme
Cinnamonには、パネルレイアウトの変更、デスクレットの追加など、他にも多くのカスタマイズオプションがあります。 シナモン設定 アプリを使用すると、好みに合ったオプションをさらに見つけることができます。
結論
これで機能的な Arch Linux デスクトップ 日常的なタスクを実行するための基本的なアプリケーションを備え、 インターネットを閲覧する、 音楽を聴く電子メールの送受信、オフィス文書の作成などを行います。
Arch LinuxのWikiページをご覧ください。 完全なアプリケーションリスト。
上に構築 ローリングリリースモデルArch Linux 他の Linux デスクトップ環境、 のような 翻訳、 グノーム、 メイト、 LXDE、 翻訳、 そして 啓発、公式リポジトリから、選択する シナモン あるいは別のDEは単なる個人的な選択ですが、私の意見では、 シナモン 柔軟性が向上します(テーマ、 アプレット、 デスクレット そして 拡張機能)は、親よりも複雑なカスタマイズに対して Gnome シェル。
このガイドはこれですべてです。フィードバックをお待ちしています。
Hope this help!