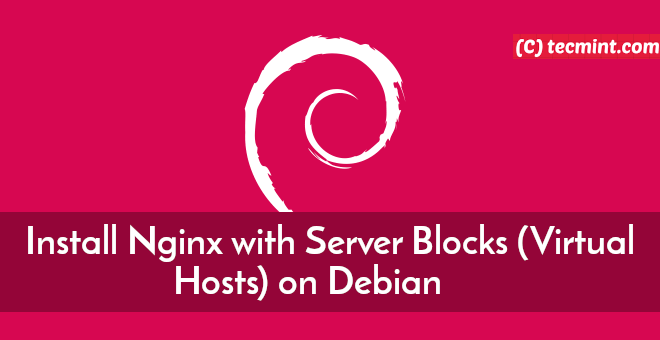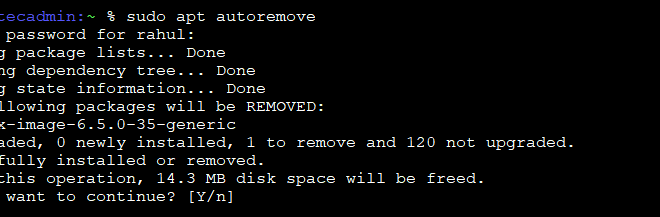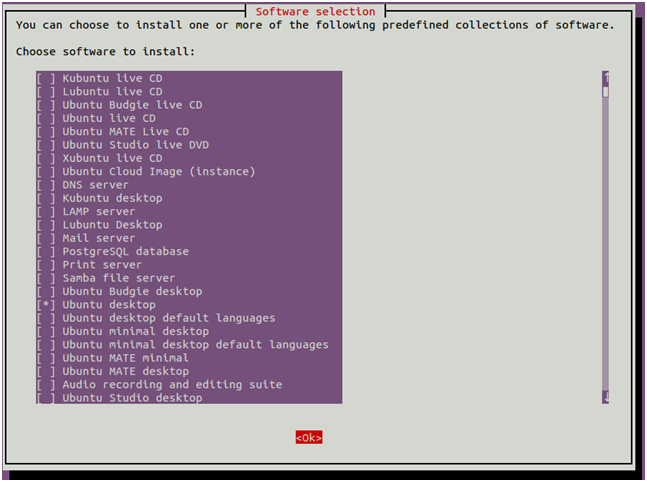
Ubuntu に VNC サーバーをインストールして構成する方法
VNCは 「仮想ネットワークコンピューティング」 デスクトップを共有するためのシステムまたはプロトコルのセットです。TigerVNC、TightVNC、Vino、vnc4server など、Linux ベースのデスクトップにリモートでアクセスするためのソフトウェア オプションは多数あります。
TigerVNC は、Linux ベースのデスクトップをリモートで制御またはアクセスするために使用される、無料のオープンソースの高性能 VNC サーバーです。これは、リモート マシン上のグラフィカル アプリケーションと対話できるクライアント/サーバー アプリケーションです。
このチュートリアルでは、Ubuntu に VNC サーバーをインストールして構成する方法を説明します。
Ubuntu での VNC サーバーの設定: ステップバイステップ
ステップバイステップの手順に従って、Ubuntu システムに VNC サーバーをインストールして構成します。
ステップ1: デスクトップ環境のインストール
Ubuntu デスクトップ ユーザーはこの手順をスキップできます。
デフォルトでは、Ubuntu Server にはデスクトップ環境は含まれていません。TigerVNC サーバーはデスクトップ システムをリモートで制御するように設計されているため、サーバーにデスクトップ環境を追加する必要があります。
- まず、次のコマンドを使用して、インストールされているすべてのパッケージを更新およびアップグレードします。
apt update -yapt upgrade -y - システムが更新されたら、Tasksel ユーティリティをインストールしてデスクトップ環境をインストールします。
apt install tasksel -y - Tasksel をインストールしたら、次のコマンドで起動します。
tasksel次のインターフェースが表示されます。
矢印キーを使って下にスクロールして見つけてください Ubuntuデスクトップスペースキーを押して選択し、Tab キーを押して「OK」を選択し、Enter キーを押して Ubuntu デスクトップをインストールします。
- すべてのパッケージがインストールされたら、次のコマンドを使用して、システムがグラフィカル ターゲットで起動するように設定します。
systemctl set-default graphical.target - 再起動 システムに変更を適用します。
ステップ2: TigerVNCサーバーのインストール
- TigerVNC パッケージは、Ubuntu システムのデフォルトの Apt リポジトリで入手できます。次のコマンドを実行してインストールできます。
sudo apt install tigervnc-standalone-server -y - TigerVNCをインストールしたら、新しいユーザーを作成し、そのユーザーのVNCパスワードを設定します。このチュートリアルでは、「テクニカル管理者” と入力します。任意の名前を選択できます。
sudo adduser tecadmin - 次に、tecadmin ユーザーに切り替えて、次のコマンドで VNC パスワードを設定します。
su - tecadminvncpasswd以下のように希望のパスワードを入力してください。
Password: Verify: Would you like to enter a view-only password (y/n)? n - 次に、次のコマンドを使用して VNC サーバーを起動します。
vncserver -localhost noVNC サーバーが起動すると、次の出力が表示されます。
New 'ubuntu2204:1 (tecadmin)' desktop at :1 on machine ubuntu2204 Starting applications specified in /etc/X11/Xvnc-session Log file is /home/tecadmin/.vnc/ubuntu2004:1.log Use xtigervncviewer -SecurityTypes VncAuth,TLSVnc -passwd /home/tecadmin/.vnc/passwd ubuntu2004:1 to connect to the VNC server. - 次のコマンドを使用して、実行中の VNC サーバーを確認できます。
vncserver -list次のような出力が得られるはずです。
TigerVNC server sessions: X DISPLAY # RFB PORT # PROCESS ID :1 5901 1719
ステップ3: VNCクライアントのインストール
- 最新のVNCクライアントは公式からダウンロードできます RealVNC ダウンロード ページ。
- ダウンロードが完了したら、次のコマンドでダウンロードしたパッケージをインストールします。
dpkg -i /home/rahul/Downloads/VNC-Viewer-7.11.1-Linux-x64.deb - 次に、GnomeアプリケーションメニューからVNCクライアントを起動します。 ファイルメニュー => 新しい接続 新しい接続を作成します。次の画面が表示されます。
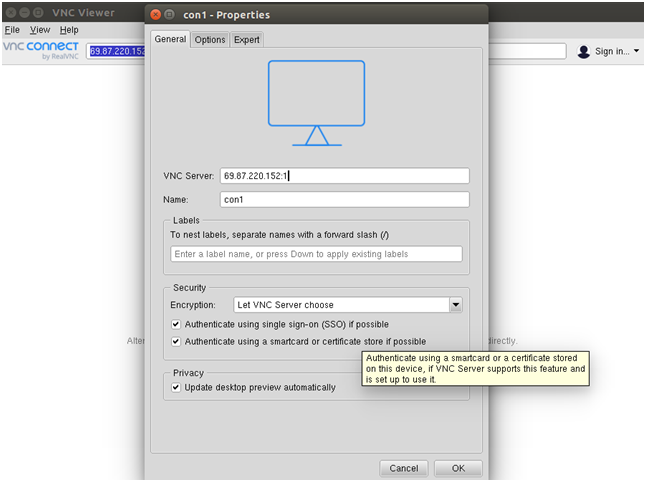
- 提供する 名前 そして IPアドレス VNCセッションIDとともに :1 VNCサーバーをクリックして わかりました 接続を保存します。次の画面に保存された接続が表示されます。
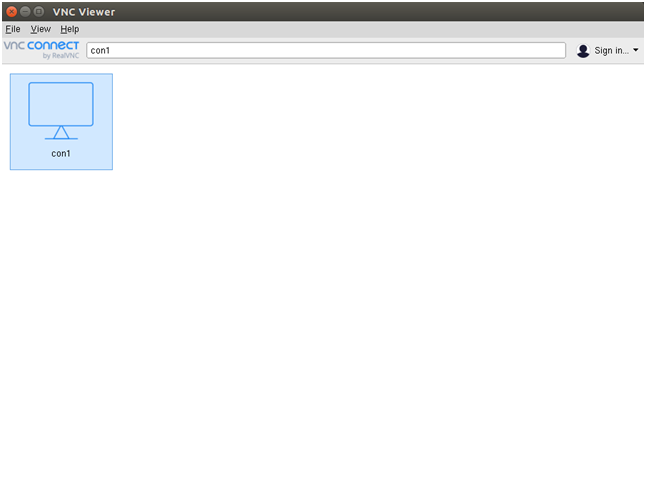
- 次に、新しく作成した接続をダブルクリックします。以下に示すように、VNC パスワードの入力を求められます。
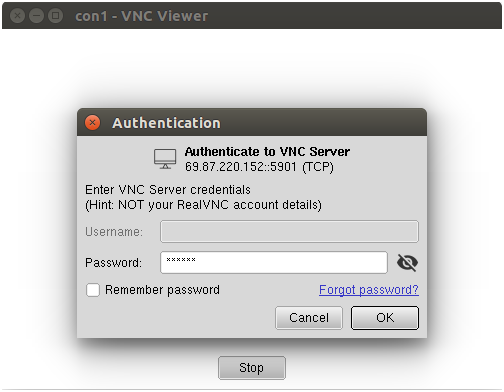
- VNC パスワードを入力して[OK]をクリックします。接続すると、Ubuntu デスクトップ画面が表示されます。
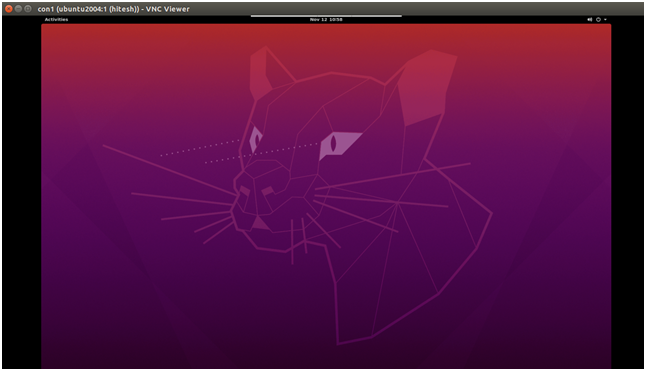
ステップ4: デスクトップ環境で動作するようにVNCを構成する
- まず最初に、現在実行中のVNCインスタンスを停止します。
vncserverコマンドで-killオプションの後にセッション ID を引数として指定します。vncserver -kill :1次のような出力が得られるはずです。
Killing Xtigervnc process ID 1719... success! - 次に、TigerVNC を Gnome で動作するように設定します。次のコマンドを使用して、.vnc ディレクトリ内に新しい xstartup ファイルを作成します。
su - tecadminnano ~/.vnc/xstartup次の行を追加します。
#!/bin/sh exec /etc/vnc/xstartup xrdb $HOME/.Xresources vncconfig -iconic & dbus-launch --exit-with-session gnome-session &ファイルを保存して閉じます。上記のスクリプトは、TigerVNC サーバーを起動または再起動するたびに自動的に実行されます。
- 次に、実行権限を付与します
~/.vnc/xstartupファイル:chmod u+x ~/.vnc/xstartup
ステップ5: Systemdサービスのセットアップ
- systemd 構成は、システムの再起動時にサービスを自動的に開始するのに役立ちます。TigerVNC が VNC サービスを管理するには、systemd ファイルを作成します。次のコマンドで作成できます。
nano /etc/systemd/system/[email protected]次の行を追加します。
[Unit] Description=Remote desktop service (VNC) After=syslog.target network.target [Service] Type=simple User=tecadmin PAMName=login PIDFile=/home/%u/.vnc/%H%i.pid ExecStartPre=/usr/bin/vncserver -kill :%i > /dev/null 2>&1 || : ExecStart=/usr/bin/vncserver :%i -localhost no -geometry 1024x768 ExecStop=/usr/bin/vncserver -kill :%i [Install] WantedBy=multi-user.targetファイルを保存して閉じる
- 次に、次のコマンドで systemd デーモンをリロードします。
systemctl daemon-reload - 次に、次のコマンドを使用して、システムの再起動時に VNC サービスが起動するようにします。
systemctl enable [email protected] - 次に、次のコマンドで VNC サービスを開始します。
systemctl start [email protected]
結論
おめでとうございます! Ubuntu システムに Tiger VNC サーバーを正常にインストールしてセットアップしました。これで、任意のデスクトップ システムから Ubuntu システムに接続し、使いやすいグラフィカル インターフェイスで管理できるようになりました。
Hope this help!