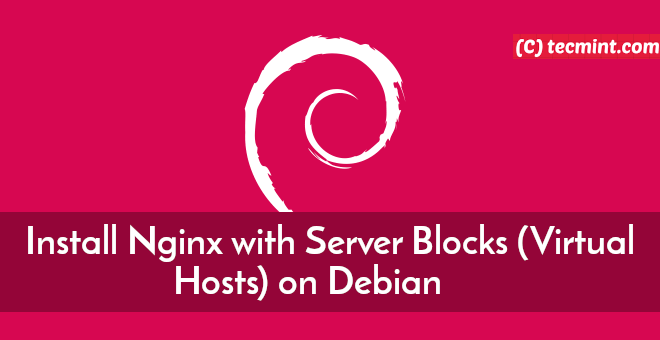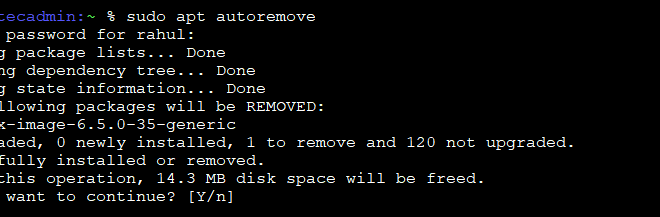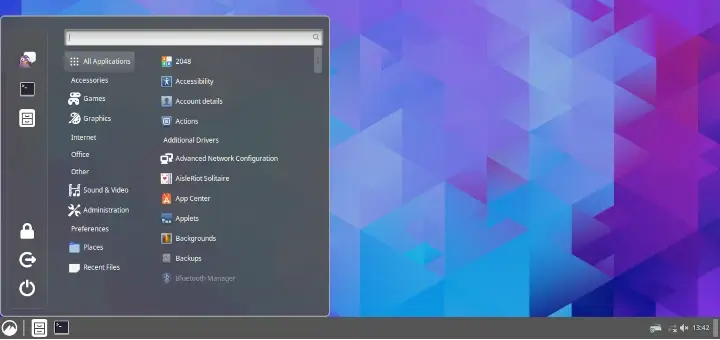
Ubuntu 24.04 に Cinnamon デスクトップをインストールする方法
シンプルですっきりしたデスクトップ環境をお探しなら、 シナモン デスクトップ環境。 リナックスミント、 シナモン ある程度模倣 Windows UI Linuxマシンを次のように見せる簡単な方法です ウィンドウズ。
シナモン は人気があります オープンソースのデスクトップ環境 伝統的かつユーザーフレンドリーなインターフェースを提供する 最も人気のあるLinuxディストリビューション。
もともとは リナックスミント チームのフォークとして GNOME3 について、 シナモン それ以来、安定性、カスタマイズ性、革新的な機能で知られる独立したデスクトップ環境へと進化しました。
ウブントゥ 24.04、コードネーム「ノーブル・ナンバット「、同梱物 グノーム デフォルトのデスクトップ環境として。ただし、よりクラシックなデスクトップエクスペリエンスを好むユーザーは、 シナモン Ubuntu システム上のデスクトップ。
この記事では、シナモンデスクトップをWindowsにインストールする手順を段階的に説明します。 ウブントゥ 24.04 そして ウブントゥ 22.04。
UbuntuにCinnamonデスクトップをインストールする
作業を開始するには、ターミナルを起動し、次のコマンドを使用してシステム パッケージを更新します。
sudo apt update
システムパッケージの更新が完了したら、 ユニバースPPA 図の通り。
sudo add-apt-repository universe
の ユニバースPPA 幅広い種類の 無料のオープンソースソフトウェア 活気あるオープンソースコミュニティによって構築され、維持されている。これにより、 APTマネージャー。
宇宙とともに ペイパー インストールしたら、 シナモン コマンドを使用してデスクトップ環境を設定します。
sudo apt install cinnamon-desktop-environment
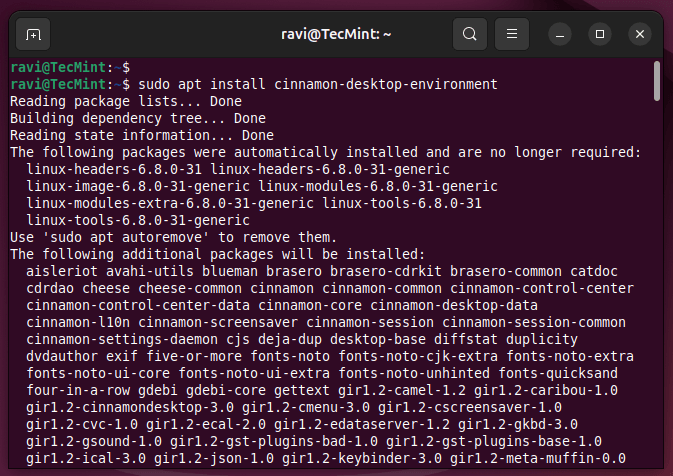
ダウンロードするパッケージの合計は約100MBなので、インターネット接続によっては時間がかかる場合があります。 1Gこれにはおよそ 5 – 10 高速インターネット接続があれば数分で完了します。
必要なソフトウェア パッケージがすべて正常にインストールされたら、ログアウトするか、システム全体を再起動する必要があります。時間の無駄を省くには、ログオフする方がよい選択肢です。
ログイン画面で、「サインイン‘ ボタンをクリックして、デスクトップ表示環境の一覧を表示します。次に、’シナモン‘ オプション。
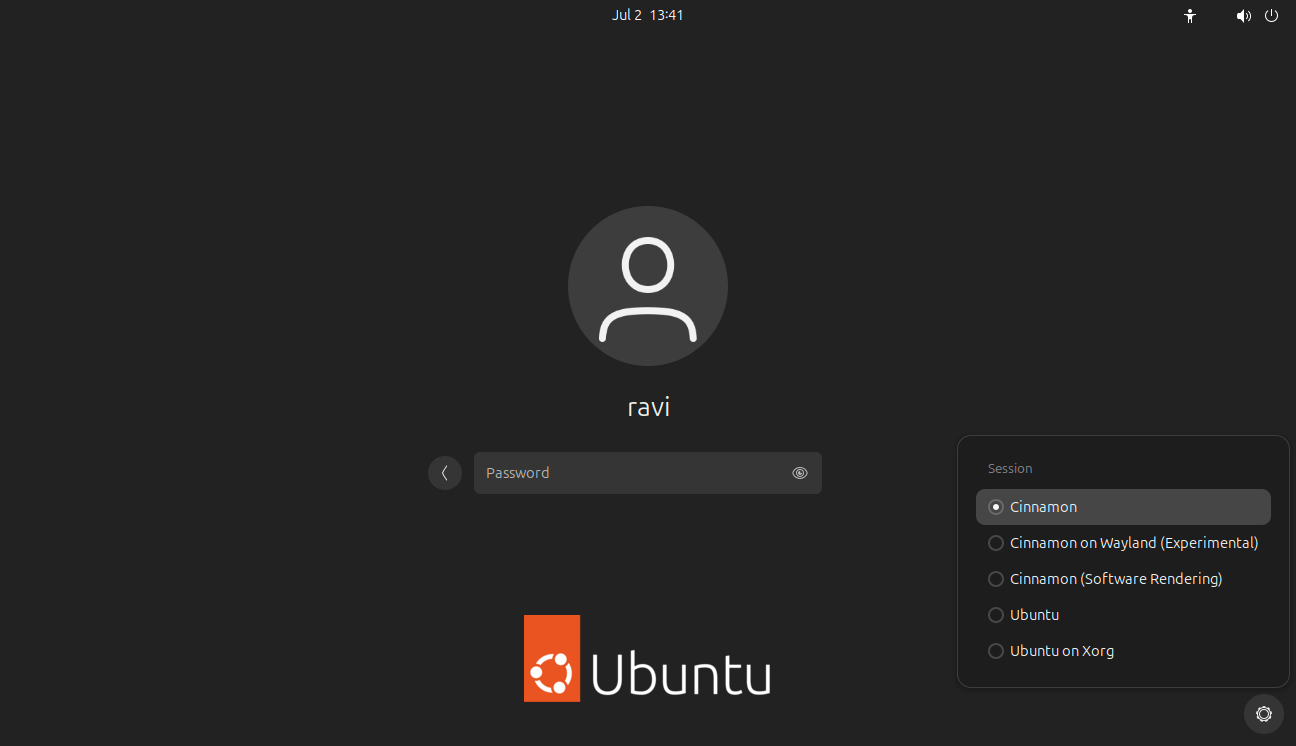
ユーザーパスワードを入力して新しい シナモンデスクトップ それは以下のようになるはずです。
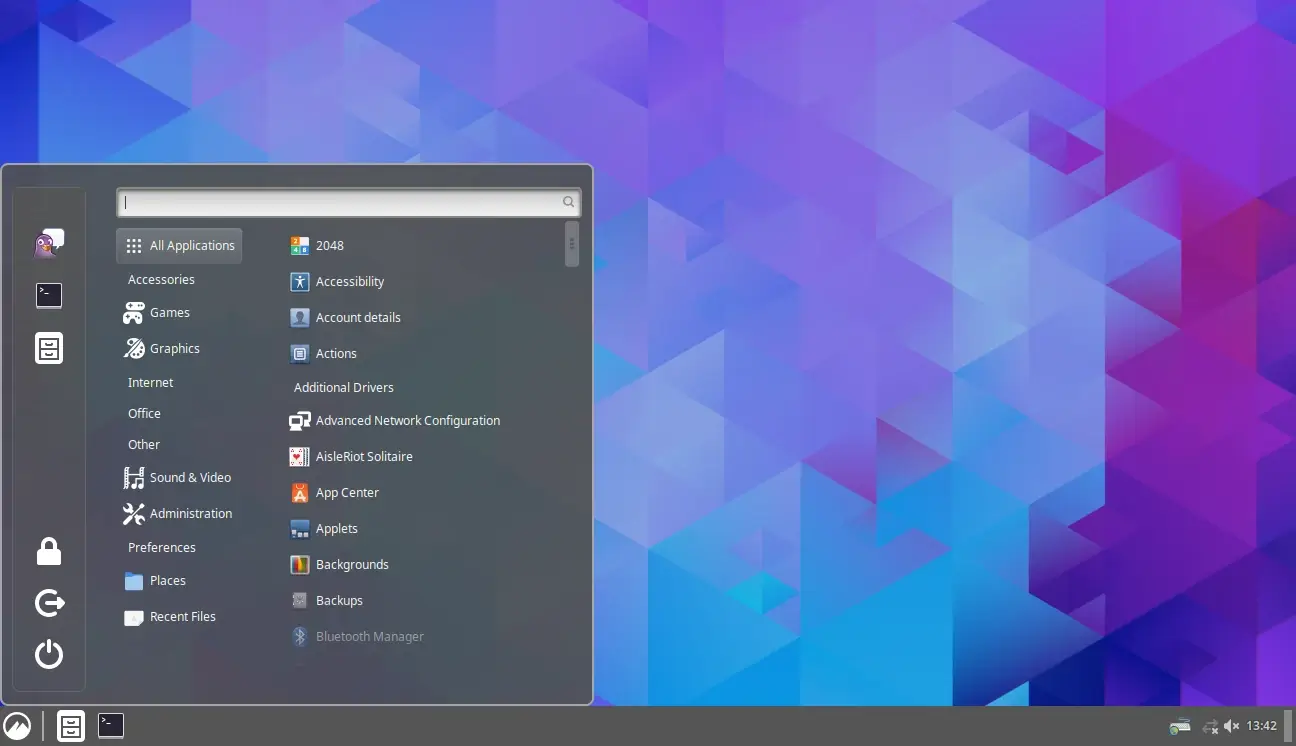
の シナモン デスクトップ環境では、画面の下部にパネル、左下隅にメニュー ボタン、右下隅にシステム トレイがある、従来型の使い慣れたユーザー インターフェイスが提供されます。
Cinnamon デスクトップの主な機能とコンポーネントは次のとおりです。
メニューとアプリケーション
左下隅の Cinnamon ロゴをクリックしてアクセスできる Cinnamon メニューには、さまざまなカテゴリに分類されたインストール済みアプリケーションの包括的なリストが表示されます。このメニューから、必要なアプリケーションを簡単に検索して起動できます。
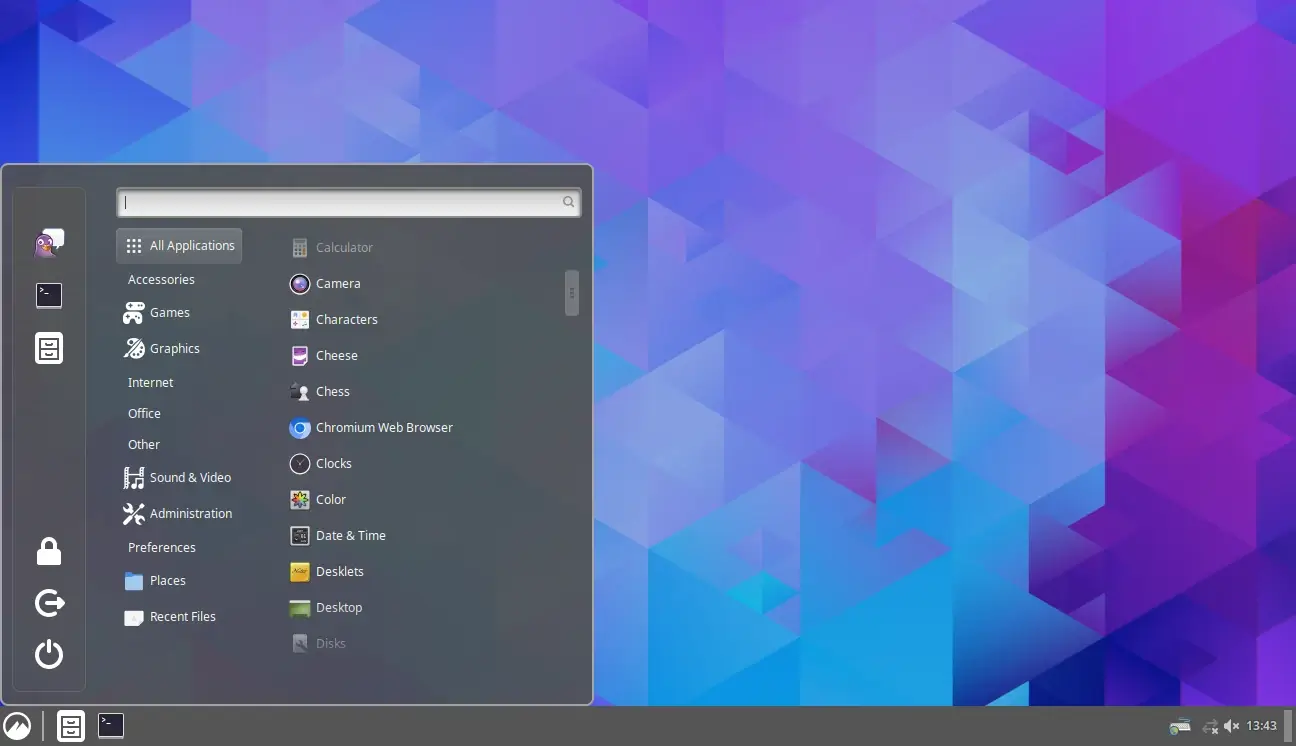
画面下部のパネルは、 タスクバー、開いているウィンドウを表示し、それらのウィンドウを切り替えることができます。また、さまざまなアプレットやウィジェットを追加、削除、または並べ替えて、パネルをカスタマイズすることもできます。
右下隅のシステム トレイには、ネットワーク、音量、バッテリーの状態など、さまざまなシステム アイコンが表示されます。この領域から通知にアクセスしたり、システム設定をすばやく切り替えたりすることもできます。
デスクトップとワークスペース
Cinnamonは複数の仮想ワークスペースをサポートしており、 Ctrl + Alt + Up/Down または、右下隅にあるワークスペーススイッチャーをクリックします。
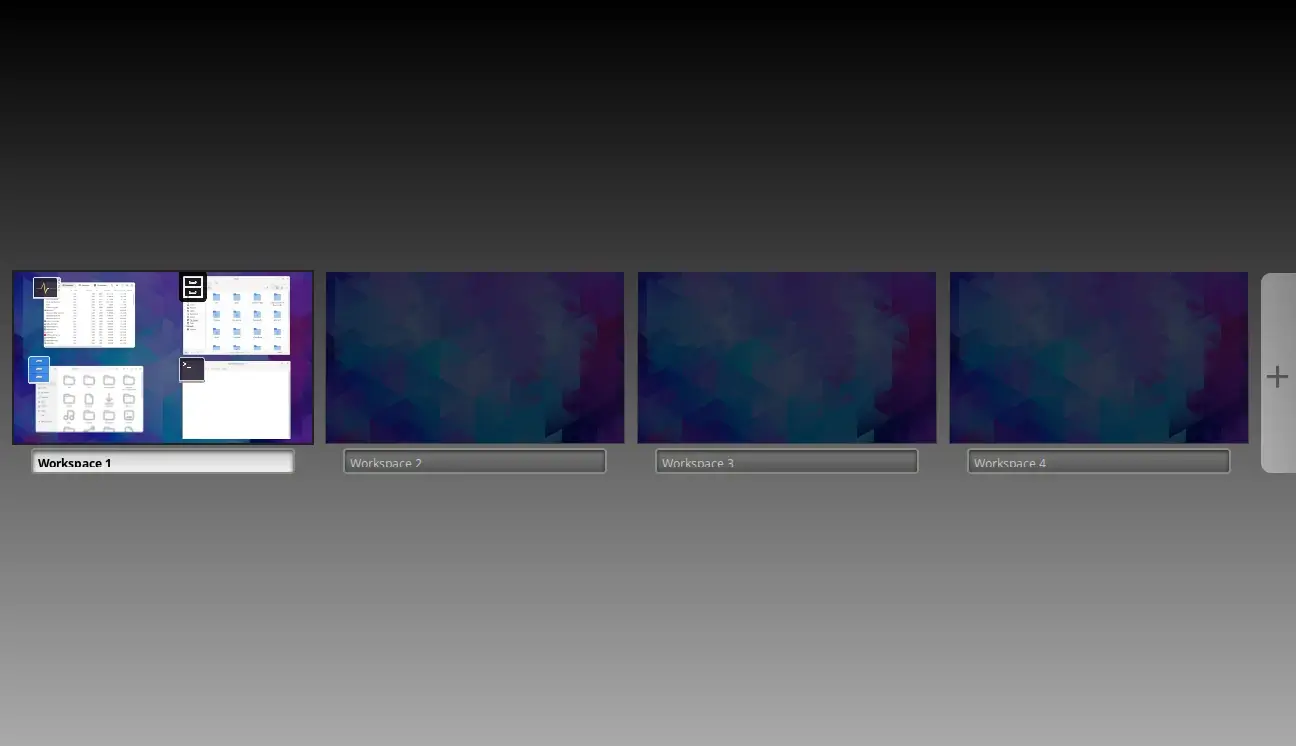
設定とカスタマイズ
の シナモン設定 アプリはメニューから、または Alt + F2 「シナモン設定「」を使用すると、外観、キーボード ショートカット、ウィンドウの動作など、デスクトップ環境のさまざまな側面をカスタマイズできます。
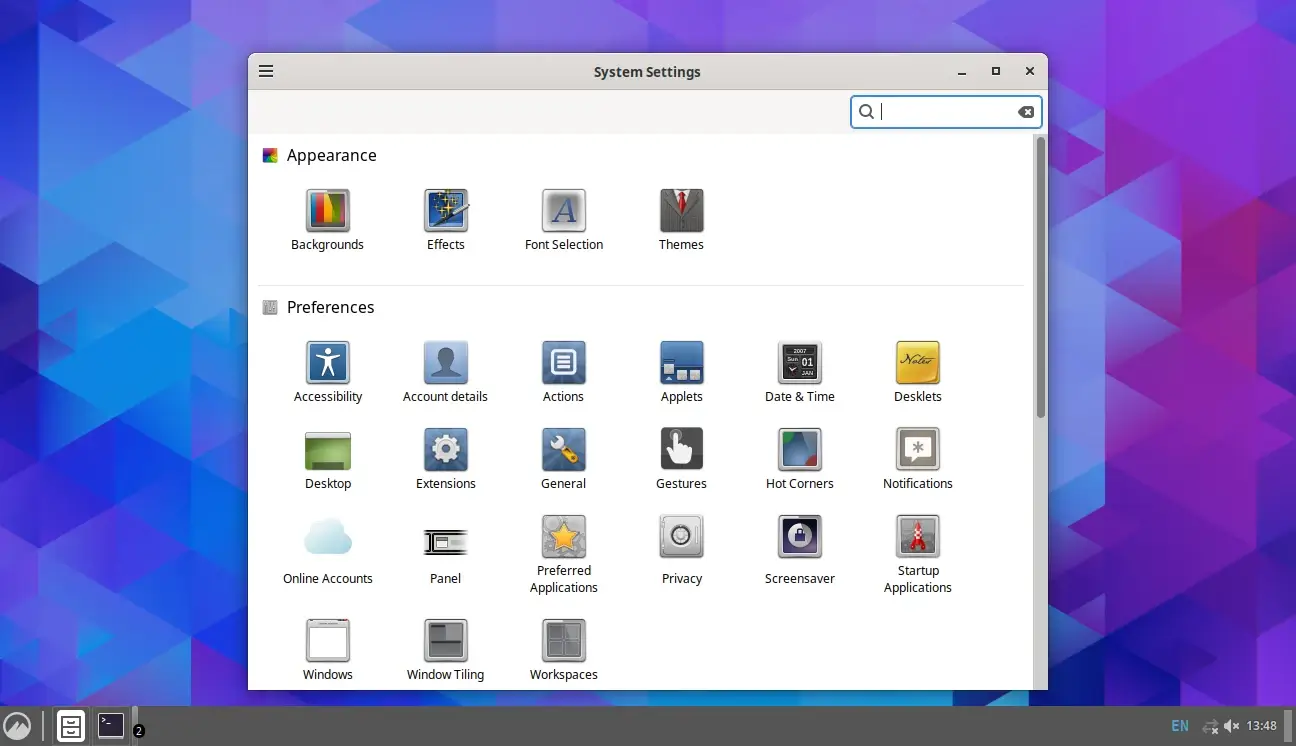
GNOME への切り替え
デフォルトに戻したい場合は グノーム デスクトップ環境では、前と同じ手順で実行できますが、今回は「グノームログイン画面で利用可能なデスクトップ環境のリストから「」を選択します。
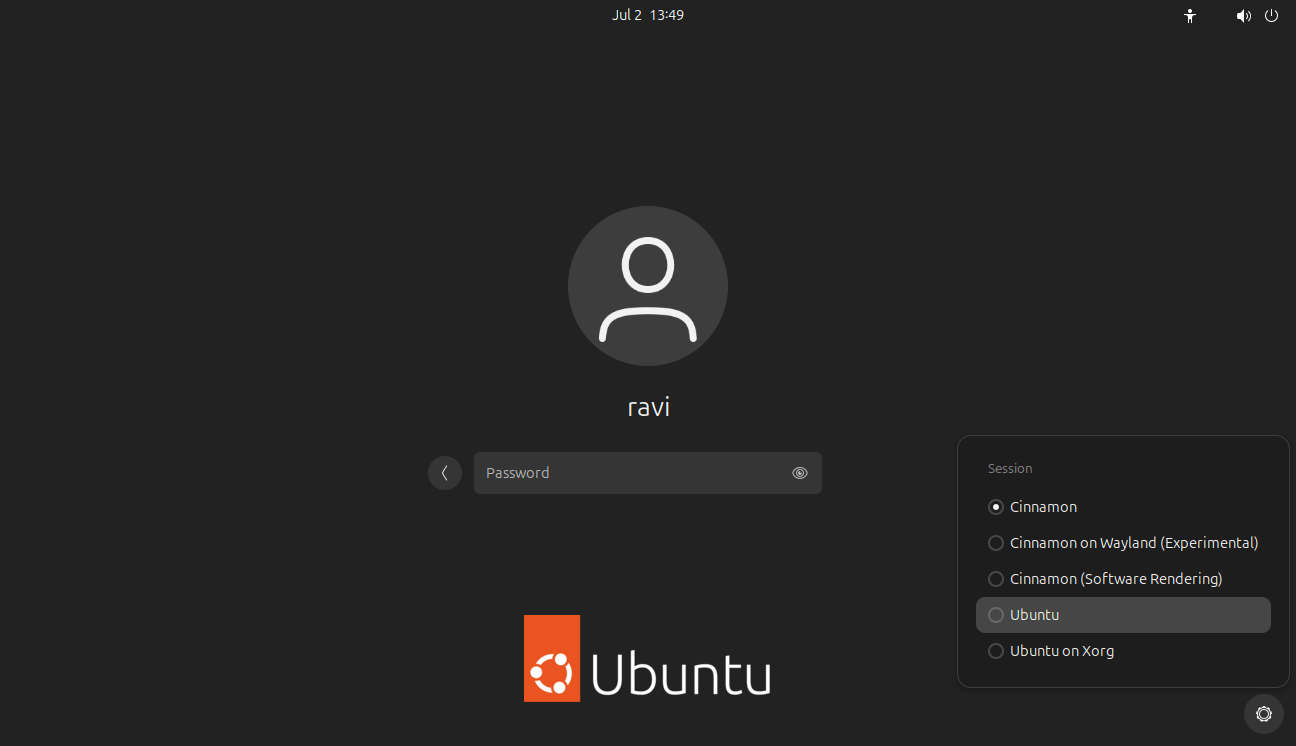
結論
これで、システムが シナモンデスクトップ 環境。 シナモン シンプルで使いやすいデスクトップ環境です。 ウィンドウズ Linux の世界への進出を考えているユーザー。ぜひ試してみて、自分の目で確かめてください 🙂
Hope this help!